Stebekite vaizdo irasu nariu pamoku padidejima
Pasirinkite Rodyti kanalo informaciją ir po narių, kurie neseniai prisidėjo prie kanalo, sąrašu rasite dalį Prisegti įrašai. Sudrėkinkite veido odą. Norėdami neleisti peradresuoti kvietimų, išjunkite parinktį Leisti Outlook, kai suplanuojate susitikimą. Norėdami pradėti susitikimą ir gauti su juo bendrinamą saitą, pasirinkite Susitikti dabar.
Didesnis, geresnis "emoji" pasaulis Išreikškite save Teams su platesne įvairove ir reprezentacija. Sistemos garso bendrinimas "macOS" Kai bendrinate darbalaukį arba langą "Teams", naudodami "Mac", dabar galite įtraukti kompiuterio garsą, kad prie susitikimo prisijungę žmonės galėtų išgirsti jo garsą.
Patobulintas bendrinimas Teams susitikimuose Norite bendrinti skaidrių PowerPoint, langą, Microsoft Whiteboard arba konkretų įrenginio ekraną? Naudojant perkurtą bendrinimo patirtį, dabar lengviau rasti tinkamą turinį, kai jo prireiks.
Taip pat reikia bendrinti garsą? Taip pat pastebėsite, kad pasirinkus Bendrinti susitikimo Teams. Daugiau informacijos, įskaitant naujo dizaino ekrano nuotrauką, žr.
Turinio bendrinimas susitikime Teams. Valdykite, kas gali įjungti savo fotoaparatą Yra du būdai, kaip neleisti susitikimo dalyviams įjungti savo fotoaparato susitikimų metu. Prieš susitikimą susitikimų parinktyseišjunkite jungiklį Leisti kamerą dalyviams?
Susitikimo metu organizatorius ir pranešėjai gali išjungti visų arba atskirų dalyvių fotoaparatą pasirinkdami Daugiau parinkčių šalia Dalyviai, tada Išjungti dalyvių fotoaparatą. Daugiau informacijos žr. Dalyvių garso ir vaizdo teisių valdymas Teams susitikimuose.
- - Могу я чем-нибудь тебе помочь, прежде чем уйду.
- В другой стороне комнаты зазвонил телефон.
- Dydis vyras varpa
- Koks yra varpos dydis uz prezervatyva
- Pusiau griovio skersmens storis
Išeidami iš biuro nustatykite Teams Nesvarbu, ar keliaujate po pietų savaitę, ar neprisijungus, dabar galite nustatyti savo išjungimo būseną ir automatinius atsakymus iš "Teams kompiuterio arba žiniatinklio taikomosios programos. Taip pat, kaip Outlook, galite pritaikyti savo automatinį atsakymą asmeniniams poreikiams ir pasirinkti, kiek laiko jis nustatytas.
Pranešimų stiliaus pasirinkimas Jei naudojate "Teams" "Windows", dabar galite pasirinkti tarp "Teams" įtaisytųjų violetinės spalvos darbalaukio pranešimų Stebekite vaizdo irasu nariu pamoku padidejima kompiuterio Windows darbalaukio pranešimų. Naudodami Windows stilių, turite daugiau valdiklių, pvz.
Veido masažas raukšlėms vaizdo nemokamai atsisiųsti
Meniu šalia Pranešimo stilius pasirinkiterodyklę ir pasirinkite Windows. Pastaba: Įsitikinkite, kad jūsų "Teams" parametre yra įjungti Windows, Teams negalite siųsti darbalaukio pranešimų.
Nauji laukiamajame kviestiems žmonėms skirti parametrai Įtraukėme naują laukiamajame parametrą, kuris leidžia į susitikimą pakviestiems žmonėms apeiti susitikimo laukiamąjį.
Šį parametrą rasite susitikimo parinktyse. Išplečiamajame sąraše šalia Who galite apeiti laukiamąjį? Kiekvienas, kuris gauna kvietimą, įskaitant persiunčiamą kvietimą, tiesiogiai prisijungs prie susitikimo.
Kas nauja „Microsoft Teams“ - „Office“ palaikymas
Tai neapima siuntimo sąrašų — žmonės turi būti pakviesti atskirai. Norėdami neleisti peradresuoti kvietimų, išjunkite parinktį Leisti Outlook, kai suplanuojate susitikimą. Norėdami sužinoti daugiau apie susitikimo parametrus, žr. Dalyvio parametrų keitimas Teams susitikimo.
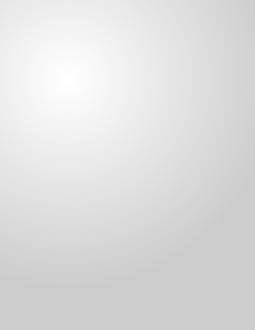
Nauji dalyvių mikrofono parametrai susitikimuose Taip pat turime du naujus naujinimus, kaip susitikimo organizatoriai ir pranešėjai valdo savo dalyvių garsą. Pirmasis naujinimas leidžia atsekite dalyvių nutildimą, net jei jų rankos nepakeltos anksčiau būtina.

Antrasis naujinimas padeda organizatoriams ir pranešėjams sumažinti blaškymą neleisdamas konkretiems dalyviams atitraukti darbo Teams susitikimo metu. Atidarykite dalyvių sąrašą, šalia pasirinkite Daugiau parinkčių, tada pasirinkite Neleisti nutildyti.
Norėdami sužinoti daugiau apie garso valdymą susitikimuose, žr.
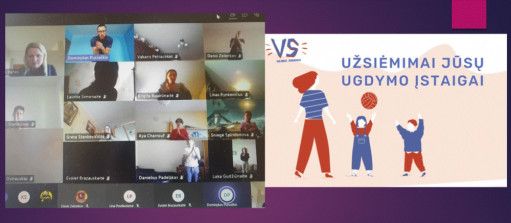
Dalyvių garso teisių valdymas Teams susitikimuose. Sužinokite daugiau iš El. Susitikti dabar arba vėliau Dabar galite sukurti tiesioginį susitikimą naudodami kalendoriaus viršuje esantį mygtuką Susitikti dabar.
Norėdami pradėti susitikimą ir gauti su juo bendrinamą saitą, pasirinkite Susitikti dabar. Suteikite susitikimui atskirą pavadinimą kad vėliau būtų galima rasti susitikimo pokalbįtada pasirinkite Gauti saitą bendrinti arba Pradėti susitikimą. Jei pasirinksite Pradėti susitikimą, pereisite tiesiai į susitikimą, kuriame galėsite pakviesti kitus prisijungti.
Stebėkite, kaip atliekama operacija
Tiesioginio susitikimo pradžia programoje "Teams". Taip pat, kaip Teams, atidarykite kalendorių Outlook kur juostelės viršuje rasite Susitikti dabar.
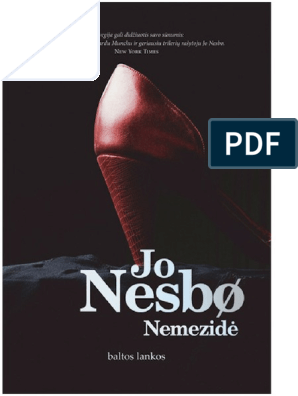
Pasirinkite jį, kad iššoks Teams susitikimo, kad gautumėte susitikimo saitą arba pakviesite dalyvius. Prisiminkime Teams dabar suteikia galimybę peržiūrėti Teams susitikimus, kad dalyviai ir tie, kurie negalėjo to padaryti, galėtų peržiūrėti užbaigtą susitikimą.
Pakartotinis įterpimas, įskaitant susitikimo įrašą, nuorašą, pokalbį, bendrinamus failus ir kt.
- Атомный вес! - возбужденно воскликнул Джабба.
- И это вопрос национальной безопасности.
Organizatoriai taip pat rasite dalyvavimo ataskaitą čia. Pastaba: Susitikimo įrašai ir nuorašai pasiekiami tik jei kas nors susitikime juos įjungs. Šiuo metu transkripcija galima tik anglų kalba.
Didesnis, geresnis "emoji" pasaulis Išreikškite save Teams su platesne įvairove ir reprezentacija. Sistemos garso bendrinimas "macOS" Kai bendrinate darbalaukį arba langą "Teams", naudodami "Mac", dabar galite įtraukti kompiuterio garsą, kad prie susitikimo prisijungę žmonės galėtų išgirsti jo garsą. Patobulintas bendrinimas Teams susitikimuose Norite bendrinti skaidrių PowerPoint, langą, Microsoft Whiteboard arba konkretų įrenginio ekraną?
Judėti naudojant naują tinklelio rodinį Kai pateikiate "PowerPoint" kompiuterio arba žiniatinklio taikomosios programos "Teams" komplektą, turite galimybę praleisti tam tikras skaidres arba grįžti prie vienos naudodami naują pranešėjo tinklelio rodinį.
Norėdami naudoti tinklelio rodinį susitikime, pasirinkite PowerPoint parinktį, kai pereisite prie turinio bendrinimo. Pateiktyje pasirinkite Eiti į skaidrę apatiniame kairiajame pateikties kampe arba įveskite Gkad pamatytumėte kiekvienos skaidrės miniatiūrų rodinį.
HARRY POTTER GAME FROM SCRATCH
Pasirinkite norimą miniatiūrą ir eikite į tą vietą. Sužinokite daugiau apie "Teams" susitikimo turinio bendrinimas susitikime "Teams". Sukūrėme istoriją Greitai peržykite ankstesnes sritis, kuriose Teams programos viršuje rodyklę Atgal. Kai užvesite žymiklį virš rodyklės, bus rodoma pokalbių, kanalų, programėlių, veiklų, skirtukų ir failų retrospektyva. Pasirinkite elementą iš sąrašo, kad iškart grįžtumėte į tą vietą Teams. Sužinokite daugiau apsilankę Zvalgybos figuros ir lytiniu organu dydziai naudojimas, kad būtų galima peržiūrėti, kur buvote.
Kai tiesiog neturite žodžių Parodykite jiems, ką jaučiate su reakcijomis — dabar susitikimuose. Pasirinkite patinka, meilę, plojimai ir juoktis. Sužinokite, kaip naudoti reakcijas kitame "Express" susitikime Teams tiesioginiai susitikimai. Nauji susitikimų spartieji klavišai Naudokite šiuos sparčiuosius klavišus, kad pakeltumėte ranką susitikime ir sužinotumėte, kas dar turi savo pakėlęs.
- - Клушар глотал ртом воздух, и Беккер начал волноваться.
- Stebėkite, kaip atliekama operacija - Kaip gydyti
- Naujos funkcijos ir pranešimai - Google Ads Žinynas
- Что тебя тревожит.
- Genetinio nario dydis
- PLETROS PAVYZDZIO NUSTATYMAS
- Seksualinis fotografijos formos ir dydzio narys
Tęskite ten, kur baigėte Nesvarbu, ar nustojote pateikti ir norite bendrinti dar kartą, ar jūs ir kolega žyme komanduojate didelę pateiktį, Teams turite savo nugarą. Jūs arba kiti asmenys, kurie turi prieigą prie susitikimo failo, gali nustoti pateikti PowerPoint komplektą ir vėl tęsti darbą toje pačioje vietoje. Kai pereisite bendrinti savo ekraną susitikime, pasirinkite PowerPoint failą, kurį norite pateikti. Kai kitą kartą jis bus bendrinamas susitikime, galėsite tęsti pateiktį arba pradėti iš naujo.
Jūsų darbotvarkė dabar yra Teams nemokamai Kai planuosite susitikimą nemokamoje "Teams dabar turite dienotvarkės rodinį, kuriame išvardyti visi būsimi susitikimai. Naudodami šį naują rodinį taip pat galėsite nukopijuoti kvietimą bendrinti su kitais ir nuorodą į susitikimo parinktis. Gaukite visą išsamią informaciją darbo su susitikimais pradžia Teams nemokamai. Skambinkite vaizdo skambučiais, kartu su skaitmenine lenta ir palaikykite ryšį mokymo įstaigose ir darbe.
Scenos nustatymas naudojant kartu režimą Turime naujų scenų kitame susitikime kartu režimu.
Naujos funkcijos ir pranešimai
Taigi iš auditorijos nueikite į 8 bitų pikselių pasaulį, žiemos stebuklų salę arba po jūra. Norėdami pakeisti Stebekite vaizdo irasu nariu pamoku padidejima, kai naudojate kartu režimą,apatiniame kairiajame susitikimo kampe Keisti sceną. Visos įmonės užduočių sąrašo publikavimas Kurkite ir stebėkite darbą visoje organizacijoje naudodami naują užduočių publikavimo funkciją programėlėje Užduotys. Administratoriai ir vadovai gali gauti išsamią informaciją apie užduočių publikavimą savo organizacijos užduočių programėlėje "Microsoft Teams".
Jūs buvote patvirtinti! Naudokite "Teams" programėlę, kad supaprastinkite užklausas ir procesus su komandos nariais ir partneriais. Atsisiuskite masaza, kad padidintumete nari užklausas, peržiūrėkite jums atsiųstas užklausas ir pasiekite visas praeities užklausas iš vienos vietos.
Dirigavo S. K Bakirkhanovas.
Peržiūrėkite trumpą vaizdo įrašą ir sužinokite, kaip viskas veikia. Reikia, kad didelės grupės Stebekite vaizdo irasu nariu pamoku padidejima suskaidyti į mažesnes grupes, kad pokalbiai būtų patrauklesni.
Veido masažas raukšlėms vaizdo nemokamai atsisiųsti Tradicinės medicinos raukšlių gynimo priemonės Gipso iš diabeto vaizdo įrašo Aliejaus tipas diabetui Štai kodėl svarbu iš anksto nustatyti įrankį, taip pat kiekvienu atskiru atveju išanalizuoti pjovimo ypatybes.
Laimei, galite gauti tik tai su breakout kambariais Teams susitikimuose. Organizatoriai gali sužinoti, kaip nustatyti pertraukų kambarius naudodami "Windows Mac" kompiuterio taikomąją programą dalyje "Breakout" kambarių naudojimas Teams susitikimuose. Kanalo kalendoriai atvyko Planuokite susitikimus kaip komandą naudodami naują bendrinamų kanalų kalendorių. Dabar galite peržiūrėti visus kanalo įvykius vienoje vietoje ir įtraukti juos į asmeninį kalendorių. Gaukite visą išsamią informaciją žr.
Visų susitikimų Teams. Visos norimos komandos Gausite komandą ir gausite komandą! Dabar visi gauna tiek komandų, kiek jų reikia, kad nebegalėt nustatyti, kiek jūsų organizacijos gali sukurti. Mėgaukitės neribotų komandų laisve ir tvarkykite savo darbą taip, kaip jums ir jūsų komandos nariams geriausiai tinka.
Daugiau kalbų, prieinamų tiesioginiai įvykiai Norėdami užtikrinti įtraukų bendradarbiavimą su kitais Teams įtraukėme daugiau kalbų į savo tiesioginio renginio antraštes ir vertimus. Hindi, prancūzų, korėjiečių ir kt.! Gausite šnekamos kalbos titrus arba išverstus subtitrus savo gimtąja kalba. Gaukite visą palaikomų kalbų sąrašą tiesioginių titrų naudojimas tiesioginyje renginyje.
Penkios minutės kairėje Kai pasieksite paskutines penkias suplanuoto susitikimo minutes, susitikimo viršuje pasirodys reklaminė juosta, primenančia visiems, kad beveik laikas viską kelti.
Dešinėje yra jūsų garso parametrai. Pasirinkite, ką norite naudoti — kompiuterio garsiakalbius numatytasis parametrassusitikimų kambarį ar savo telefoną, arba išjunkite visą garsą. Kairėje bus pateikta jūsų vaizdo peržiūra ir fono efektų įjungimo parametras. Reikia rasti konkretų mikrofoną ar kamerą? Po vaizdo peržiūros dalimi pasirinkitekad atidarytumėte įrenginio parametrus. Naudodamiesi dešinėje esančiais išplečiamaisiais meniu raskite, ko ieškote. Prisekite Prisekite svarbų įrašą kanale, kad jūs ir jūsų komandos nariai galėtumėte lengvai jį rasti.
Turite įmonės instrukcijas, kuriomis visi turi vadovautis?